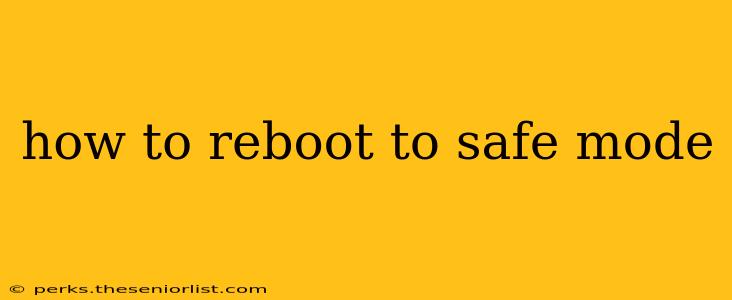When your computer behaves erratically, rebooting it in Safe Mode can be an effective way to troubleshoot and solve various issues. Safe Mode starts your computer with a minimal set of drivers and services, allowing you to diagnose problems without interference from other software. In this guide, we'll walk you through the process of rebooting to Safe Mode, whether you're using Windows or macOS.
What is Safe Mode?
Safe Mode is like a first-aid kit for your computer. It helps to minimize problems by starting your operating system with only the necessary files and drivers. Imagine going to the doctor for an ailment; you want to tell the doctor only about the main issues, not every little symptom—that’s what Safe Mode does for your computer.
How to Reboot to Safe Mode on Windows
There are several methods to enter Safe Mode on Windows. Here are the most common ways:
Method 1: Using Settings
- Open Settings: Click the Start menu and select Settings (the gear icon).
- Navigate to Update & Security: Choose Update & Security from the list.
- Select Recovery: Click on the Recovery tab on the left.
- Restart your PC: Under the Advanced startup section, click Restart now.
- Choose Troubleshoot: Once your PC restarts, select Troubleshoot.
- Advanced options: Then choose Advanced options.
- Startup Settings: Select Startup Settings and then click Restart.
- Enter Safe Mode: After your PC restarts again, you'll see a list of options. Press the number key associated with Safe Mode (usually 4 or F4), or choose Safe Mode with Networking for internet access.
Method 2: Using the F8 Key (For Older Windows Versions)
- Restart your Computer: Turn off your computer, then turn it back on.
- Press F8: Before the Windows logo appears, repeatedly press the F8 key until the Advanced Boot Options menu appears.
- Select Safe Mode: Use the arrow keys to highlight Safe Mode and press Enter.
How to Reboot to Safe Mode on macOS
For Mac users, rebooting into Safe Mode is just as simple:
- Shut Down Your Mac: Click the Apple icon in the top-left corner and select Shut Down.
- Power On and Hold Shift: Turn on your Mac and immediately press and hold the Shift key.
- Release Shift: Release the key once you see the Apple logo or a progress bar.
What to Expect in Safe Mode
Once in Safe Mode, you'll notice a few things:
- The display might look different (larger icons, low-resolution graphics).
- Certain features and software may not work, as some drivers are disabled.
- You can access System Preferences and run diagnostics on your applications.
When to Exit Safe Mode
If you have resolved your issue or need to run your applications, you can exit Safe Mode by simply restarting your computer without holding any keys.
Conclusion
Rebooting to Safe Mode is a valuable tool for troubleshooting and fixing issues on both Windows and macOS. By following the steps outlined above, you can ensure that you have a clean environment to identify problems and apply solutions.
Additional Tips
- If problems persist even in Safe Mode, it may indicate a deeper hardware or software issue.
- Make sure to have backups of your important data before attempting any major troubleshooting steps.
Need More Help? Check out our related articles on fixing common computer problems in Safe Mode or troubleshooting application issues for further assistance!
By following these steps and insights, you can handle computer issues more effectively and regain control of your device in no time!